우리는 몇 주전, gitlab을 통해 중앙 관리식 git 저장 시스템을 구축하기를 포스팅하였습니다.
이번 포스팅에서는 ssh 공개 키 인증을 통해서 좀 더 보안을 강화하는 방법에 대해서 다루어 보도록 하겠습니다.
이 가이드를 따라하기 위해서는, Windows git과 Tortoisegit(git 클라이언트 Wrapper)와 Xshell을 필요로 합니다.
다음 링크에서 다운로드를 받을 수 있습니다.
Git: https://git-scm.com/
Tortoisegit: https://tortoisegit.org/
Xshell: www.netsarang.com
주의: Tortoisegit을 설치할 때 반드시 Openssh를 클라이언트로 설정해주세요. git과 Tortoisegit이 설치가 완료되면 재 부팅을 권장합니다.
SSH 공개 키 등록하기
Xshell을 이용하면 간단하게 공개 키와 사용자 키를 생성 할 수 있습니다.
http://blog.netsarang.com/1304/creating-a-publicprivate-key-pair-with-xshell/.
사용자 키를 등록 할 때 키 타입은 RSA로 선택하고, 키 길이는 2048로 선택합니다. 생성한 사용자 키를 선택하고 내보내기를 클릭합니다. 내보내기 할 위치는 %userprofile%/.ssh로 선택합니다(%userprofile% 는 윈도우에서 기본 홈 폴더입니다). 만약 .ssh이 존재하지 않는다면 .ssh폴더를 %userprofile%에 생성합니다.
개인 키 이름을 id_rsa_2048이 아닌 id_rsa로 하여 저장합니다.
이제 Gitlab의 control panel로 들어가서 Settings -> Deploy Keys로 이동합니다. 새로운 키를 등록하기 위해 “New Deploy Key”를 선택합니다.
아래와 같이 추가할 키의 이름과 Xshell에서 생성했던 공개 키를 등록합니다.
SSH를 통해 Git Server에 접속하기
이제 키들이 설정되었습니다. SSH 인증을 통해 clone을 받을 수 있도록 합시다. Gitlab에서 생성한 프로젝트 페이지로 가서 SSH로 선택 후 저장소 URL을 복사합니다.
클라이언트 PC에서 clone할 디렉토리로 이동합니다, 폴더의 빈공간에 우클릭 후 “Git Clone”을 선택합니다.
URL이 자동으로 입력되어 있습니다. 입력되어 있지 않을 경우 이전에 복사했던 URL을 붙여넣기합니다.
OK 버튼을 누르면 gitlab 계정 암호가 아닌 설정했던 SSH의 대한 사용자 키 암호를 요구합니다.
사용자 키 암호를 입력합니다.
성공적으로 인증이 완료되었습니다.
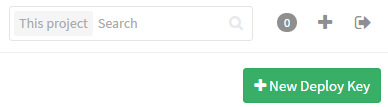
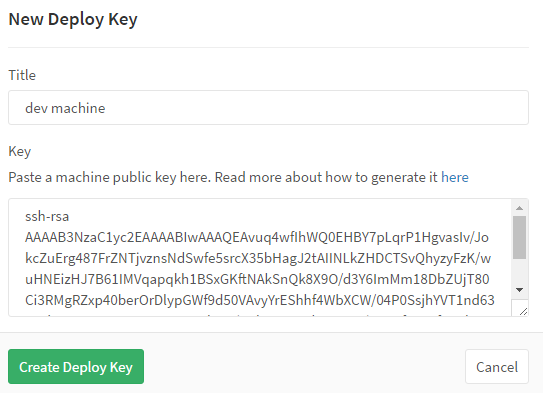


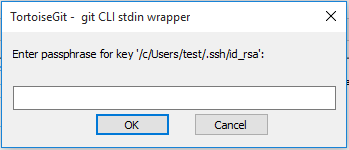
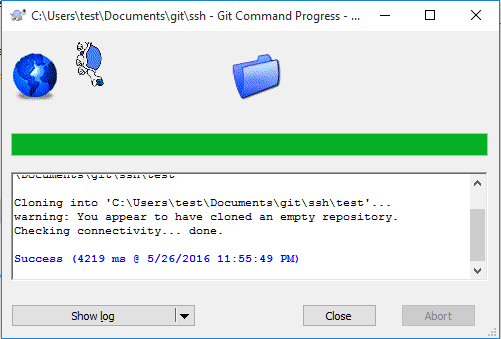

 English
English