Everyone has their own color preferences for their terminal emulator. Xshell gives you the options to easily change, import, and create your own color schemes to match your preference. This article will show you how you can easily change your color scheme in Xshell.
Open Xshell and navigate to the Tools File Menu. Select Color Schemes to open the Select Color Scheme window.
In the Select Color Scheme window choose from any of the included color schemes. You’ll notice that a preview is provided at the top. To create a new custom color scheme, click New. Name your new color scheme.
Once your new color scheme is named, make sure it is selected and click Edit.
From the Edit window, customize your new color scheme as desired. Click OK to set your new color scheme. The pictured scheme looks like so:
The shown color scheme (Xshell Popping Candy on White) is one of several new color schemes we’ve created for our users.
Including Popping Candy on White, we have four other color schemes in our latest set which can be seen below.
The new color schemes can be downloaded below. Select Import from the Select Color Scheme window to import them into Xshell.


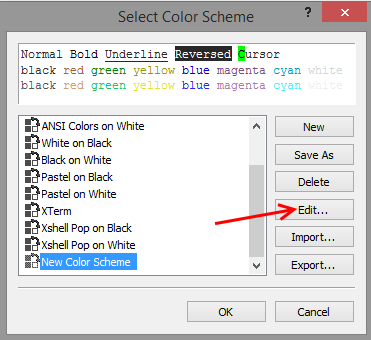




 한국어
한국어