With the update on July 13, 2018, we’ve added the ability to change the user data folder directly from within the program’s UI. Previously, only the session file folder was able to be changed. But now, various settings, custom color schemes, highlight sets, etc., can also be stored in a user defined location instead of the default path. To take advantage of this feature, make sure your clients are updated to at least the following builds:
Xmanager 6 Build 0088
Xshell 6 Build 0094
Xftp 6 Build 0088
Xlpd 6 Build 0085
If you’re using a product that contains multiple programs, i.e. Xmanager Power Suite or Xshell Plus, changes to the user data folder you make in one program will be applied to the rest.
To change the user data folder path, follow the steps below:
- Open Xtransport by selecting ‘Change User Data Folder’ from the Tools Menu or by running the following command from the CMD console:C:\Program Files (x86)\NetSarang\Xshell 6>Xtransport.exe -move
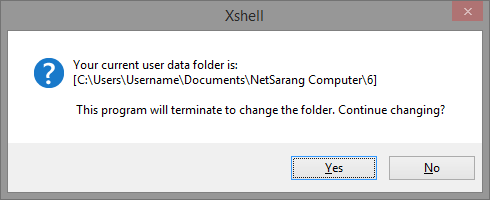
- If you open Xtransport from the Tools Menu, the program will first terminate before Xtransport can open. Select where you want to place your new user data folder. If you want to delete the contents of the existing data folder, select ‘Delete original folder.’

- If you enter a folder that does not yet exist, you will be prompted to choose to create the folder. Click ‘Yes’ to proceed.

- Your new user data folder path is now set. Click ‘Finish’ to exit Xtransport.

If you’d like to share your sessions and settings with other PCs, you can select your user data folder as UNC file path network folder or a cloud folder assigned to a drive. However, the passwords stored in the session files will not be available on the other PCs unless the same Master Password is set on both the origin and destination PC.

 한국어
한국어
Love this new feature. Thanks for adding it!